bewoksatukosong.com | Halo semuanya kali ini om bewok akan membuat Tutorial "Cara Install Wordpress Di Localhost Offline Menggunakan Xampp", masih banyak yang nanya ke om bewok dengan kata - kata seperti ini "eh gimana sih cara install wordpress ? kok saya error mulu tiap mau install, nah om bewok udah buat Tutorialnya, di jamin bisa dan kalau masih bingung, kamu bisa tanyakan di kolom komentar ya, oke langsung saja kita buat Tutorialnya.
Ayo Kuy (yuk)
1. Hal pertama yang harus kamu lakukan adalah Download Wordpress terlebih dahulu di https://wordpress.org
 |
| Gambar 1.1 Download Di Wordpress.org |
 |
| Gambar 1,2 Download Wordpress dengan Klik Button Tersebut |
2. Selanjutnya kamu extract Here, lalu kamu tempatkan di htdocs. Setelah kamu sudah melakukan extract, kamu rename folder tersebut menjadi bewoksatukosong, Oh iya pastikan juga kalau xampp kamu sudah aktif ya.
 |
| Gambar 2.1 Klik Kanan Pada File Yang Kamu Download Lalu Pilih Extract Here Pada HTDOCS |
 |
| Gambar 2.2 Jangan Lupa Untuk Rename menjadi bewoksatukosong |
 |
| Gambar 2.3 Aktifkan Xampp |
3. Sudah kamu lakukan dari 1 & 2 ? Oke Selanjutnya mari kita membuat database-Nya ya. Nama Database yang kita buat adalah bewoksatukosong, karena sama dengan folder yang kamu buat di htdocs. Perhatikan gambarnya di bawah ya kalau masih bingung.
 |
| Gambar 3.1 Membuat Database bewoksatukosong |
 |
| Gambar 3.2 Selesai Membuat Database |
Setelah kamu sudah selesai membuat database dengan nama bewoksatukosong, biarkan dulu aja, ga perlu untuk membuat table atau semacamnya,
4. Oke kali ini perhatikan baik baik ya, soalnya sering banget teman - teman suka pada error ketika melakukan ini (bukan orangnya tapi installnya maksudnya) jadi tetap fokus ya 😉😉
Kamu buka di address bar dengan alamat localhost/bewoksatukosong
 |
| Gambar 4.1 Pilih Bahasa Inggris |
Kamu boleh pilih bahasa English atau Indonesia, kalau di sini om bewok menggunakan English, Kenapa ? karena kebiasaan aja 😎 #sombongDasar 😋
Selanjutnya pilih Let's Go
 |
| Gambar 4.2 Let's go!!!😆😆 |
Oke kali ini perhatikan baik - baik ya, ini yang paling penting
Database Nama : bewoksatukosong (dia nanya nama database kamu apa ? ya kamu jawab dong jangan di gantungin gitu aja#curhat)
Username : root (biasanya sih sama, tapi kalau kamu suka otak - atik username dan host nya kamu bisa cek dan cari tau. Nah caranya seperti gambar di bawah ini).
 |
| Gambar 4.3 Klik bewoksatukosong |
 |
| Gambar 4.4 Pilih Hak Akses |
 |
| Gambar 4.5 Perhatikan nama pengguna dan host nya ya |
Lanjut ya pengisianya
password : ... (Kosongin aja, kecuali phpmyadmin kamu di kasih password ya)
Database Host : localhost (kamu bisa cek caranya di atas ya)
Table Prefix : wp_ (di biarin aja jangan di apa - apain, kayak pacar kamu yang selalu bikin salah, ya mirip - mirip lah cara ngebiarinya 😝😝).
Tinggal Klik Submit.
Oke om bewok bakal tunjukin yang sudah kita isi ya, seperti gambar di bawah ini ya
 |
| Gambar 4.6 Keseluruhan Form Yang Di Isi |
5. Kalau sudah berhasil tinggal klik Run the install, soalnya banyak teman - teman yang error di bagian no 4, jadi kalau masih error jangan sungkan buat bertanya di kolom komentar ya.
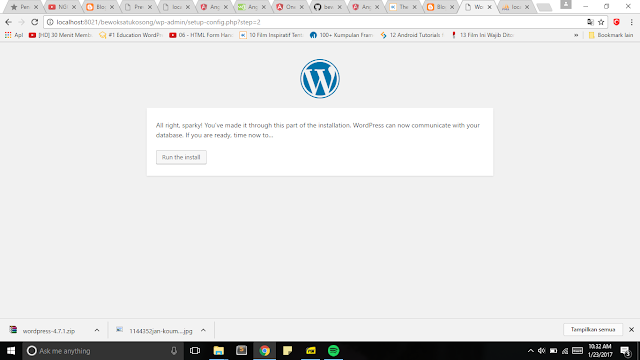 |
| Gambar 5.1 Ayo tinggal sedikit lagi pilih Run The Install |
6. Oke selesai, tinggal masukin apa saja yang harus di masukin#apaSihh
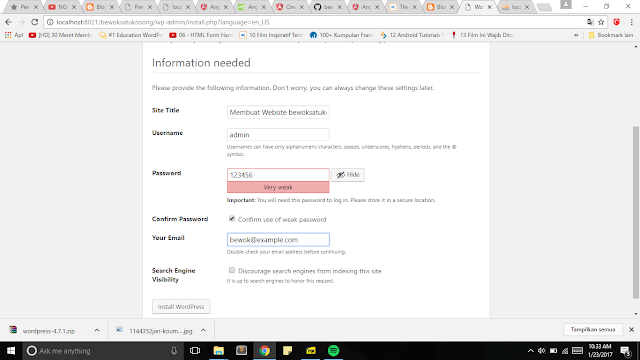 |
| Gambar 6.1 Isi Form-Nya ya :)) |
Site Title : Membuat Website bewoksatukosong (Ini nama akan muncul website kalian, tergantung templatenya ya, kalau template default bawaan wordpress akan muncul, nanti kita lihat sama - sama di akhir artikel ya)
Username : admin (ini untuk masuk ke dashboard admin, tempat dimana kamu update artikel, edit template, dll ya ibarat kalau pesawat, ini adalah ruangan cockpit untuk pilot dan co-pilot.
Password : 123456 (Kalau untuk latihan, yang gampang aja biar ga lupa, kecuali kalau buat website yang beneran)
Your email : bewok@example.com (ini email boongan juga gapapa, soalnya masih offline dan buat latihan hehe)
Klik Install Wordpress, Ayo Semangat Sedikit lagi selesai. Terus berjuang ya seperti kamu deketin gebetan kamu ya hihi.
7. Selanjutnya menampilkan form username dan password kita masukin yang sudah kita buat yaitu
Username : admin
Password : 123456
Klik Login
 |
| Gambar 7.1 Isi username dan password yang kita buat di No 6 ya |
8. Selesai. Kamu akan melihat dashboard dari wordpress
 |
| Dashboard Wordpress |
9. Pasti udah ga sabar, website kita kayak bagaimana kan ? kamu bisa lihat di pojok kiri atas yang ada tulisan membuat website bewoksatukosong -> Visit Site. YOLOO.
 |
| Gambar 9.1 Perhatikan Pojok Kiri atas ya pilih tulisan membuat website bewoksatukosong->visit site |
 |
| Gambar 9.2 Yoo Website kita udah siap yoo #kemalYeezy |
Selamat kamu udah bisa install wordpress di localhost menggunakan xampp dan kamu juga udah bisa membuat website menggunakan wordpress. Cheers.
Oke kalau mau lanjut cara membuat website menggunakan wordpress, kamu boleh comment di bawah ya, kalau ga ada ya ga bakal di buat maklum om bewok baperan orangnya. Tsaaah.
Oh iya om bewok hampir lupa, kalau kamu ingin masuk ke dashboard nya, address bar nya jadi:
localhost/bewoksatukosong/wp-admin
localhost/bewoksatukosong/wp-admin
Kalau kamu suka dengan artikel ini boleh comment di bawah dan bantu share kalau bisa ya eh bukan kalau bisa ya tapi HARUS (canda), biar teman - teman kamu juga pada jago bikin website. Oke Oke





![Cara Koneksi Database MySql Dengan VB.NET[Visual Studio Terbaru]](https://blogger.googleusercontent.com/img/b/R29vZ2xl/AVvXsEjQcxWWBdUDRRWWYk5ZcfyVyqlscBPQ5K9mVz4jPrFwN4s3kHFjrSBs67ZZX5lCvQTHybfuUAUhURYdDlXPyOKY3qb3ROYtC1NlYQCVr4VzshytQee1svXFuW34AsOqyW8xoFdJsgCpXR4/s72-c/tutorial+vb+net.jpg)
No comments:
Post a Comment